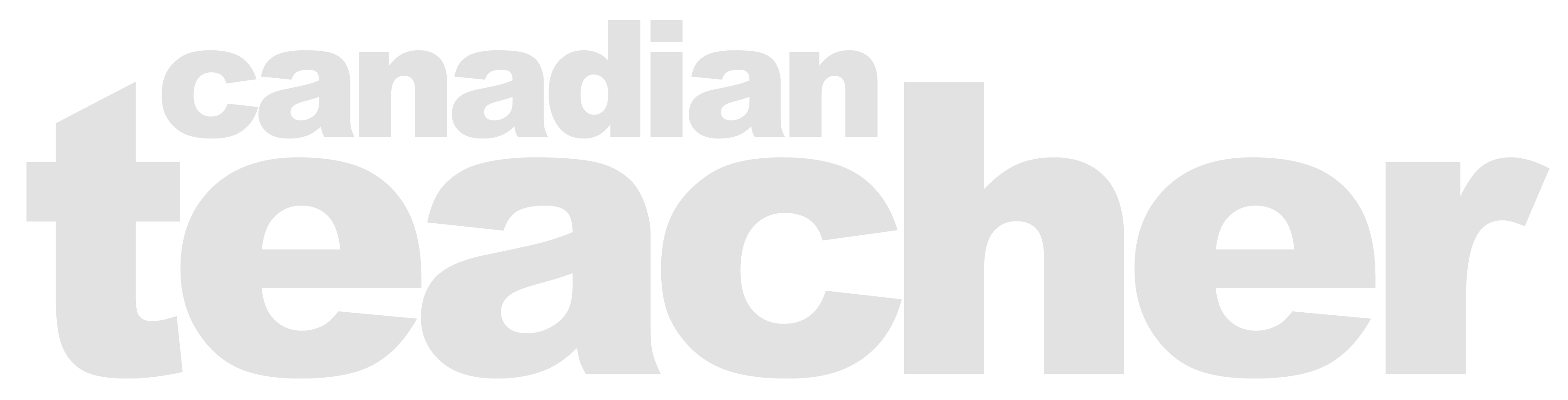1.9K
With the closure of Canadian schools, video communication technology has become an essential tool for many educators as they look to maintain the feeling of in-person classes and lessons. To help teachers, students and parents get the most out of their virtual classrooms, Zoom has put together a number of resources and best practices designed to facilitate a smooth and secure transition to online learning.
Best practices for securing online classrooms
With security as a paramount concern, it’s important that teachers know exactly how to control the virtual meeting environment. Zoom has developed an online resource guide to help facilitate secure online learning sessions. Some of the top tips include:
- Lock your virtual classroom: Teachers can lock a Zoom session that’s already started so no one else can join. Give students time to join and then lock the meeting (kind of like closing the classroom after the bell!).
- Use the Waiting Room: The Waiting Room feature is one of the best ways to protect your Zoom virtual classroom and keep out those who aren’t supposed to be there. There are two options to choose from when this is in use: either all participants will be sent to the virtual waiting area, where the teacher can admit them individually or all at once; or the host can opt to have known students skip the Waiting Room and join, but have anyone not signed in/part of your school sent to the virtual waiting area. (As of March 31, the Waiting Room feature is automatically turned on by default.)
- Control screen sharing: Zoom has recently updated its settings for educational users to allow only the host (typically the teacher) to share his or her screen by default. If students need to share their screens, teachers can still give that privilege to students on a case-by-case basis.
- Lock down the chat: Much like a hawk-eyed teacher might stop a note being passed in class, teachers can restrict the chat function of Zoom so students cannot privately message others during class time.
Other important security functions such as removing participants and securely scheduling a class are also available to teachers using Zoom to facilitate online learning. Please see all the tips on Zoom’s official blog.
Frequently asked questions – answered!
From hosting a webinar or a meeting, to properly setting up a virtual classroom for students, there are many questions teachers are looking to have answered — even if they have already started using Zoom for online teaching. Zoom has compiled a list of its top 10 virtual classroom most frequently asked questions for educational users to help teachers make the best of their online classrooms. Some of the top tips include:
- How do I share my screen? Screen sharing lets teachers present slides, videos and other content to students.
- Should I use a Zoom meeting or Zoom webinar? Webinars allow teachers to better present information in a one-to-many setting, similar to a lecture style, whereas meetings allow for more two-way flow of conversation. Which ever type of Zoom session teachers choose, they should consult the best practices for securing their online classroom.
- How do I take classroom attendance? Zoom can mimic a classroom attendance sheet by allowing teachers to review the registration report to see which students registered and attended a given class.
Be sure to review all the questions including how to see all your students on video, and how to host a meeting using a mobile device on the official Zoom blog and on this resource page for educators. Zoom regularly posts updates about product features and resources for users to its official blog.